今回は、ちょっと手こずる方がいるかもしれません>< 諦めずに行きましょう!!
(1)事前準備
(2)MODの準備
(3)Minecraft Forgeの準備
(4)Minecraft Forgeのセットアップ(←今回はココ)
(5)MODを格納
マインクラフトを起動
(その1)起動構成を設定
まず、マイクラのアイコンをクリックしてゲームを開いてください。下の画面が出てきたら、『プレイ』ボタンは押さずに、上部のタブから『Installations(起動構成)』を選びます。
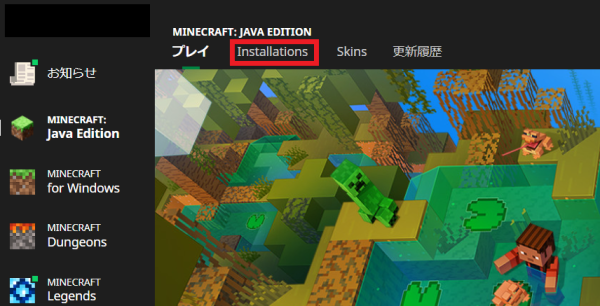
Installations(起動構成)を選んだら、下の図のような項目がありましたか?
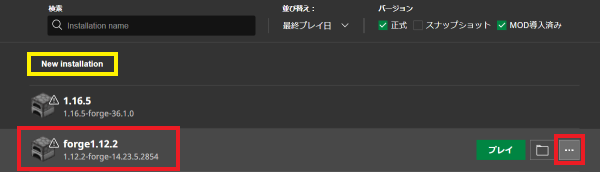
赤枠『forge』と書かれた項目があれば、右側の『・・・』をクリックし、編集を選択。もし、なければ、上の黄色い枠『新規作成(New Installation)』を押します。
では上から順に設定していきますよ!
まず、黄色い枠、こちらには好きな名前を入れてください。どのバージョンかわかるように、「forge1.12.2」みたいに名付けるのがおススメ。
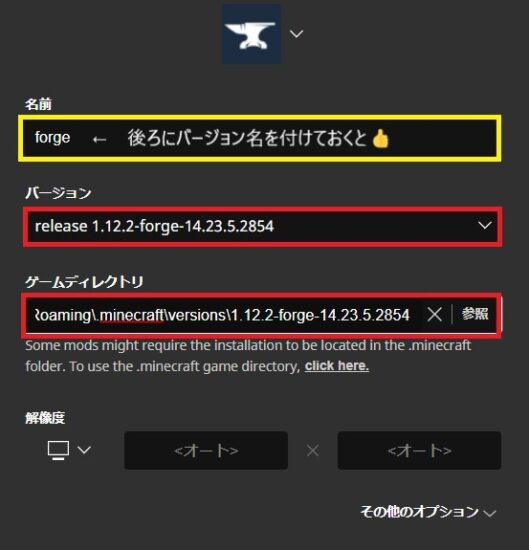
次の赤枠のバージョンは、かならず、先ほどダウンロードしたforgeデータ『release 1.12.2-forge-xxx(数字)』を選択します。(ここでは、1.12.2のMODを想定して進めています。)
ゲームディレクトリは、こちら。
ユーザー > ○○(名前) > AppData > Roming > .minecraft > versions > 1.12.2-forge-xxx(数字)
順調に選択できたら、『保存』。すると、この画面に戻りますので『プレイ』を押してください。危険性がどうのこうのと書かれたアラートが出ますが、続行してください。

(その2)少し遊んでください
少し遊んだら、ゲームを終了します(完全に閉じてしまってOKです)。遊ぶことによって、Minecraft Forgeのデータ内にゲームを構成するフォルダが作成されます。
うまくいかない時は
起動構成のバージョンのところで『release 1.12.2-forge-xxx(数字)』が見つからない場合
まずはバニラ(release 1.12.2)を選んで保存のうえ、遊んでみてください。
※バニラとは、MODなどが入っていない素の状態のゲームのことです。
下の図のように起動構成を作成し、プレイ。名前の欄、図では「forge」のままですが、バニラであることが分かるようにしておくと良いと思います(バージョン名を入れておくなど)。
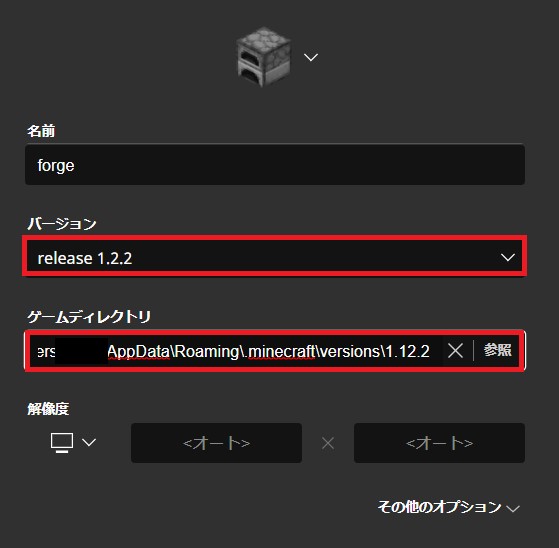
Minecraft Forge自体が、前提MODと呼ばれているくらいなので、まずは、素の状態(ここでは、1.12.2)で遊んで、下地を作ってから、改めて起動構成を新規作成してみてください。
Minecraftを再起動させると表示されることもあります。
私もここで苦労して・・・、何度もやめたくなりました(笑) 起動構成さえ作れてしまえば、あと少し! お疲れさまでした^^