MODの入れ方も、いよいよ中盤。早速始めましょう!
(1)事前準備
(2)MODの準備
(3)Minecraft Forgeの準備(←今回はココ)
(4)Minecraft Forgeのセットアップ
(5)MODを格納
Minecraft Forgeが必要
息子に頼まれて、初めてMODの導入を試みた際、まず分からなかったのが、Minecraft Forgeの存在。
(※ここでは「Minecraft Forge」を使った方法を紹介します。)
MODをダウンロードすれば、OKなのかな?と思っていましたが、MODを動かすには、このMinecraft Forgeが必要になってきます。
それも、MODのバージョンと同じバージョンの、Minecraft Forgeが必要です。
(その1)では早速、Minecraft Forgeをダウンロードしていきましょう!
下のURLをクリックすると、以下のページに遷移します。
http://files.minecraftforge.net/
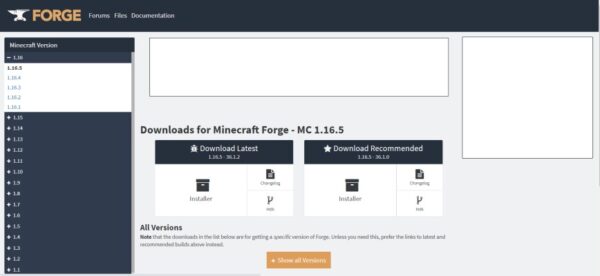
さきほどダウンロードしたMODのバージョンは覚えていますか? 左側のMinecraft Versionと書かれた中から、メモしたバージョンと同じところをクリックしてください。
例で挙げたJABOUM MODのバージョンは『1.12.2』でしたので、ここでは『1.12.2』をクリックし、下の図、右側の赤枠で囲った箇所を押して、ダウンロードします(英語では『Installer』と書かれていますが)。
※★Download Recommendedと書かれた側をクリックするようにしてください。★Download Latest よりも、安定しているそうです。
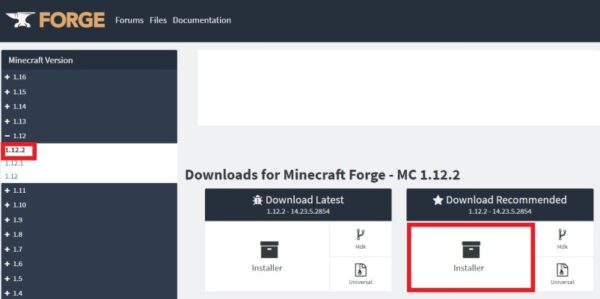
すると…、以下のような怪しげなページが現れます。
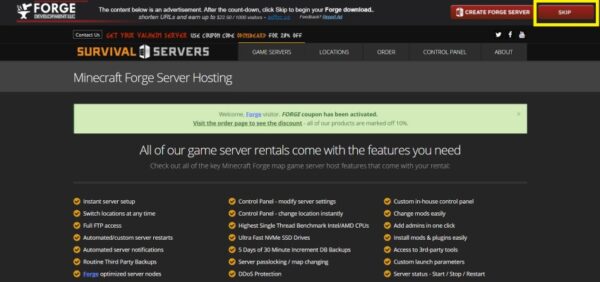
こちら、すべて広告ページです。内容は無視し、右上の黄色く囲った場所が、『Skip』と表示されまで5~6秒待ちます。
『Skip』の表示が出たら押下してください。ここでようやく、Minecraft Forgeのダウンロードが始まります。ダウンロード場所は、ダウンロードフォルダで構いません。
また、ここでも、『この種類のファイルはコンピュータに損害を与える可能性があります。』と表示される場合がありますが、気にせず保存してください。(しつこいですが、あくまで自己責任でお願いします。)
(その2)Minecraft Forgeをインストールします
ダウンロードしたMinecraft Forgeのデータをダブルクリックします。すると、以下のような表示が現れますので、そのままOKを押してインストールしてください。
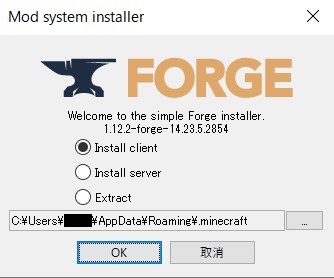
特に指定をしなければ、以下のフォルダにインストールされます。後ほどアクセスしますので、保存場所をメモしておきましょう。
ユーザー > ○○(たいていは名前) > AppData > Roming > .minecraft
しばくらして、このような表示が出れば、インストール完了です。

(3)インストールされているか、確認!
まずは、どこでもいいのでフォルダをクリック。左側、『PC』をクリックし、『Windows(C:)』もクリック。
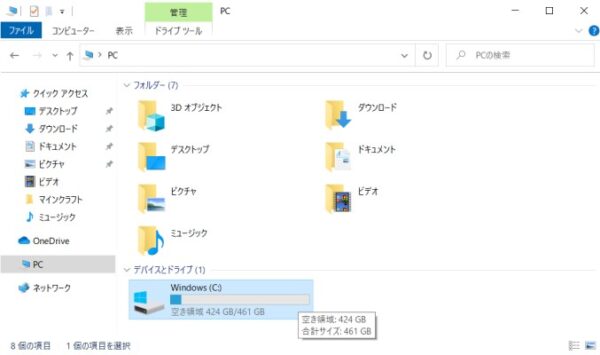
先ほどメモしたインストール場所まで進んでください。(ユーザー > ○○ > AppData > Roming > .minecraft)
ちなみに、『AppData』の表示が出てこない場合、フォルダ上部の『表示』を押して、隠しファイルの箇所にチェックを入れてください。

.minecraft まで進んだら次は、『versions』 を選んでください。すると、『Minecraft Forge 1.12.2 xxx(数字)』と書かれたフォルダがありました!
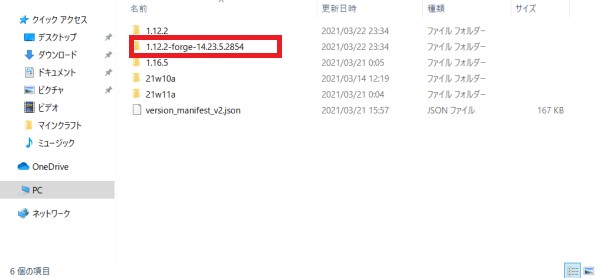
フォルダの中を開けると…、データが一つだけ入っていますね。
次のページでは、マイクラを起動して、このForgeのフォルダの中に、子フォルダを作っていくところを紹介します。
ここまで、お疲れさまでした!
PICK UP!
本屋で見かけて気になっている本。2020年、まいぜんシスターズは躍進しましたね!本も出したりと、勢いがあります^^