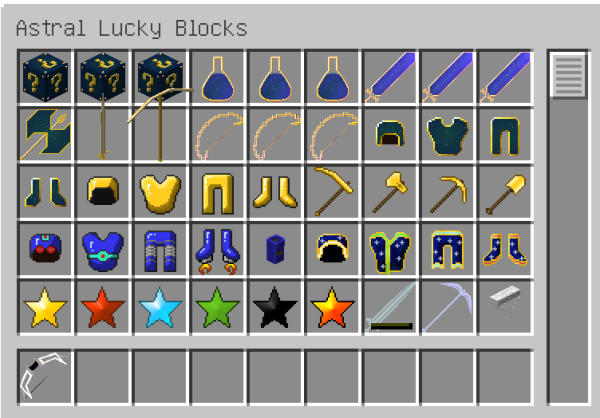ラッキーブロックMODは、ヒカキンさんもまいぜんシスターズさんも入れていますよね。YouTubeを見てるととっても楽しそう! MODを入れるからにはやりたいお子さまも多いと思います。ご多分にもれず、息子からもリクエストがありました。
JAVA版のラッキーブロックMODはこちらのサイトからダウンロードできます。
『Lucky Block MOD』
https://www.luckyblockmod.com/
Googleで普通に検索すると、Googleプレイの方が出てきまうので、ご注意くださいね。
上記のサイトにアクセスすると、一番下にMODのダウンロード場所がありますので、下の赤枠、Forge用のボタンをクリックしてください。ちなみに、青枠はFabric用のダウンロード。Fabricというのも、Forgeと同じ役割をはたす前提MODです(入れ方はまた改めてご紹介しますね)。
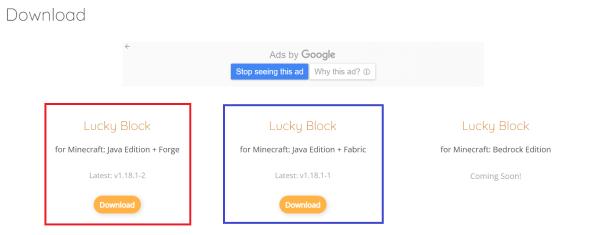
自分が持っているForgeのバージョンに合わせてMODをダウンロードしても良いし、最新バージョンのMODをダウンロードして、同バージョンのForgeを後からダウンロードしてもOKです。
私はすでに、1.12.2のForgeを持っているので、今回は1.12.2のMODをダウンロードしたいと思います。
無事に入りました!
ーーMODの入れ方を紹介しています。事前準備からMODを格納するところまでをご覧になりたい方はこちらからどうぞ。
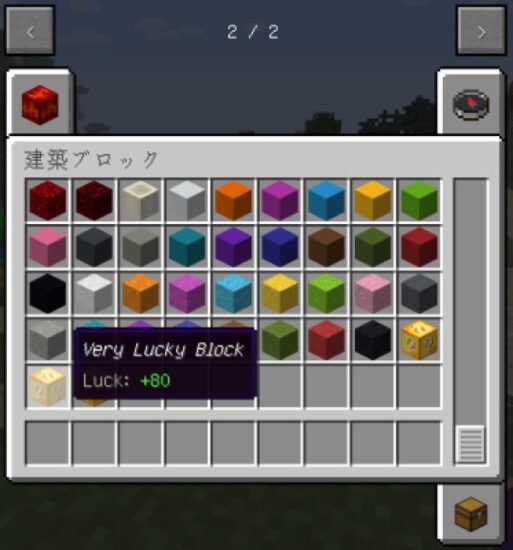
MODにアドオンを追加する
さて、ダウンロードボタンの少し上に、Add-onsと書かれた箇所があるかと思います。
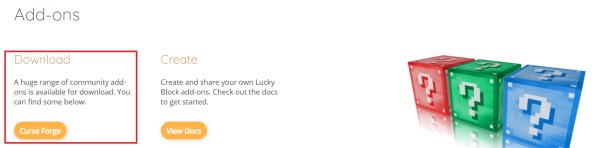
こちらは、Windows10版でいうところのアドオンとは別物で、ラッキーブロックMODを入れたうえで、さらに機能を追加ができるMOD(拡張機能)となります。
いつものMODとは入れ方がちょっと違うので、紹介していきたいと思います!
(その1)アドオン(拡張機能MOD)をダウンロード
上の赤枠を押すと、以下のページに遷移します。今回は、1.12.2の中から、『Lucky Block Pink』というのを入れてみます。右側のダウンロードボタンではなく、本体の方を開きます。
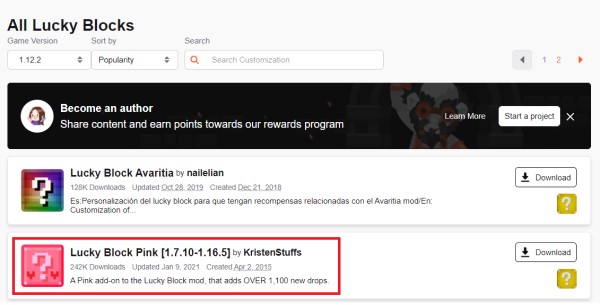
クリックすると、MODの説明ページ(Description)が表示されます。そのお隣、ファイル(Files)と書かれた場所をクリックすると、バージョンごとのダウンロードボタンが表示されます。

希望のバージョンをダウンロードしてください。
(その2)ラッキーブロックMODを起動
次に、マインクラフトを開き、ラッキーブロックMODが入った起動構成でプレイをします。
(すでにラッキーブロックMODで遊んでいる方は、飛ばしても大丈夫です。)
少し遊んだらゲームを終了してください。
すると、Forgeの中に、以下のようなフォルダ(赤枠)が出来ていると思います。
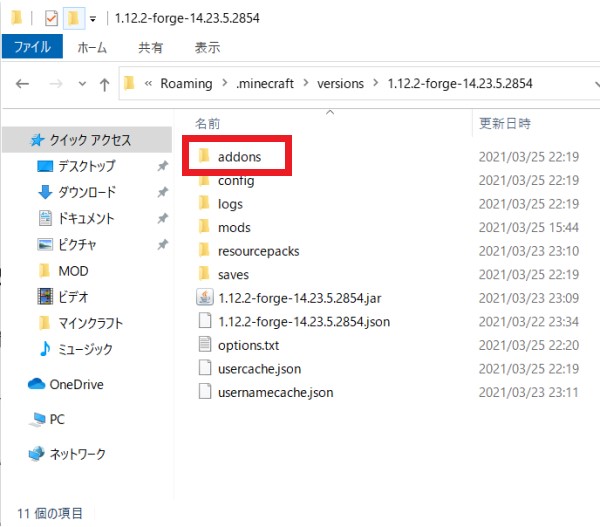
(その3)アドオンを追加
MODは『mods』フォルダに格納しますが、拡張機能MODは、この『addons』フォルダに入れる必要があります。
さらに、中をあけると『lucky_block』というフォルダが自動で出来上がっているはずです。このフォルダの中に拡張機能MODを追加します。
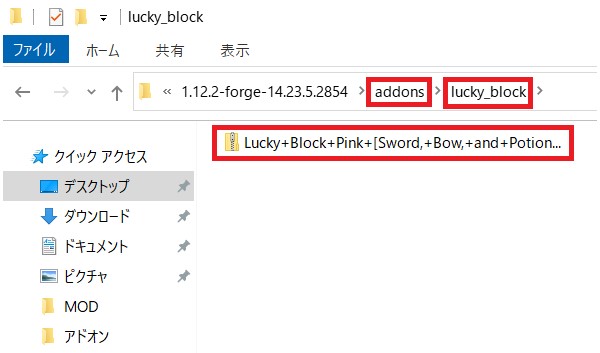
私は最初これが分からなくて、全部まとめて『mods』フォルダに入れていたため、反映されませんでした(-_-;)
ちなみに、アドオンはZIPファイルのままで大丈夫です!
(その4)マイクラを起動
ラッキーブロックMODと拡張機能MODを入れた起動構成でプレイします。
きちんと入っているかな…? やった!入っています。 ぜひ、お子さんと楽しんでくださいね。
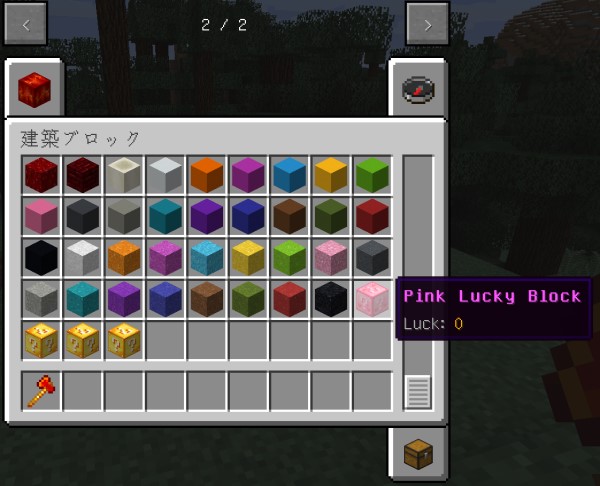
最後に、おすすめの動画を貼っておきますね。お読みいただきありがとうございました!
YouTube HikakinGamesより
当ブログの目次はこちらから
おすすめMODやデータの入れ方などを目的別にまとめました